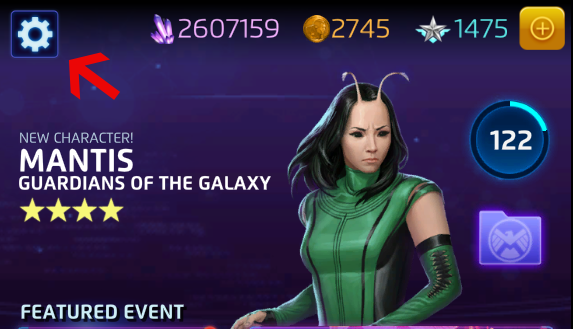ステップ 1:オプションメニューを開きます。
オプションメニューは、チャプター選択画面の左上、2 個の歯車の描かれたアイコンです。
ステップ 2:オプションメニューの中の Facebook アイコンをタップします。
ボタンの右には「Facebook を使用してバックアップを保存する」と書かれています。
ステップ 3:Facebook へのログインを確定します。
このステップのあと、Facebook にログインして Marvel Puzzle Quest へのアクセスを与えるように依頼するメッセージが表示されます。
ステップ 4:Facebook にログインします。
D3 Go! または Demiurge Studios が Facebook のパスワードを尋ねることはありません。
ステップ 5:Marvel Puzzle Quest へのアクセスを与えます。
アプリが Facebook によってアクセスされるには、あなたのプロフィールで認証される必要があります。Marvel Puzzle Quest を無効にすると、セーブデータにアクセスできません。
ステップ 6:これで Facebook にセーブデータがバックアップされます。
デバイスを切り替えたときにデータが失われないようにするためには、ストーリーまたは対戦のリーダーボードをチェックしてから、Marvel Puzzle Quest を強制的に終了してください。
Google Playで保存する
Androidデバイスでプレイする場合は、Googleを使用してゲームの進行状況を保存する追加オプションがあります。
ステップ1: [オプション]メニューを開きます
[オプション]メニューは、チャプター選択画面の左上に、小さな四角で囲まれた2つ合わさった歯車のマークで表示されています。
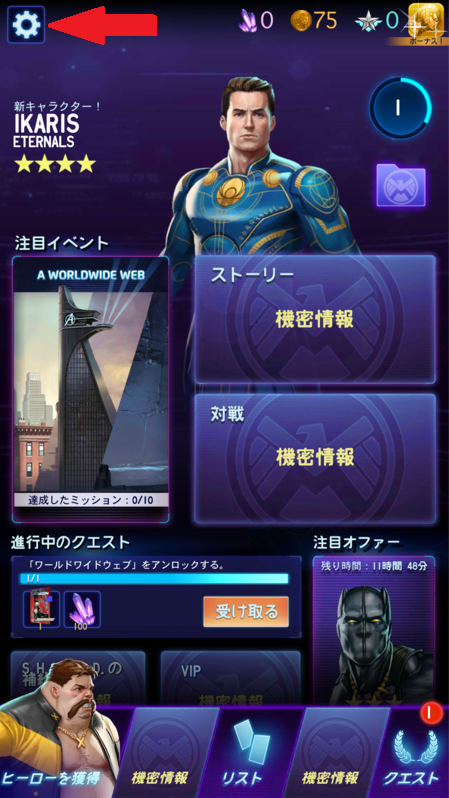
ステップ2: [オプション]メニューに表示されているGoogle Playアイコンをタップします
ボタンの右側に「Googleを使用してバックアップを保存」というテキストが表示されます。

ステップ3: ゲームの進行状況を保存する先のGoogleアカウントを選択します
ステップ4: 完了です!これでセーブデータがGoogle Playにバックアップされました
データ損失を防ぐため、デバイスを切り替える際には、別のデバイスで本アプリを開く前に、まずストーリーリーダーボードまたは対戦リーダーボードを確認してから、『Marvel Puzzle Quest』を強制終了してください。
ステップ1: [オプション]メニューを開きます
[オプション]メニューは、チャプター選択画面の左上に、小さな四角で囲まれた2つ合わさった歯車のマークで表示されています。
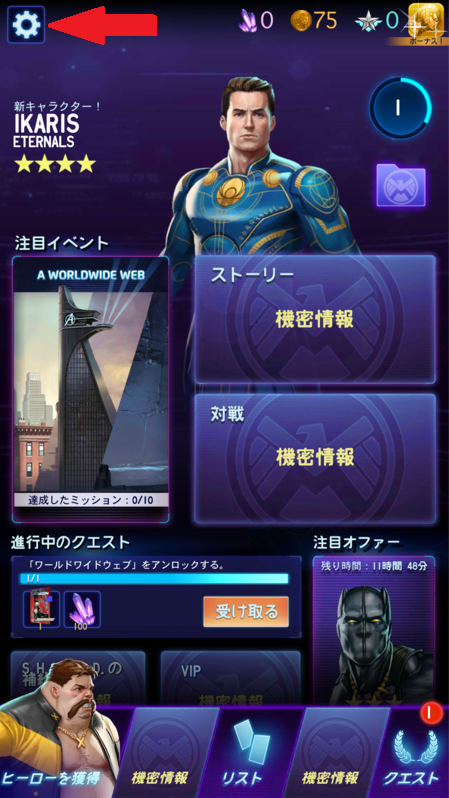
ステップ2: [オプション]メニューに表示されているGoogle Playアイコンをタップします
ボタンの右側に「Googleを使用してバックアップを保存」というテキストが表示されます。

ステップ3: ゲームの進行状況を保存する先のGoogleアカウントを選択します
ステップ4: 完了です!これでセーブデータがGoogle Playにバックアップされました
データ損失を防ぐため、デバイスを切り替える際には、別のデバイスで本アプリを開く前に、まずストーリーリーダーボードまたは対戦リーダーボードを確認してから、『Marvel Puzzle Quest』を強制終了してください。
Appleデバイスで保存する
Appleデバイスでプレイし、iOS 13以降を使用している場合は、Appleを使用してゲームの進行状況を保存する追加オプションがあります。
ステップ1: [オプション]メニューを開く
[オプション]メニューは、チャプター選択画面の左上に、小さな四角で囲まれた2つ合わさった歯車のマークで表示されています。
ステップ2: [オプション]メニューに表示されるAppleアイコンをタップします
ボタンの右側に「Appleに保存またはAppleに切り替え」というテキストが表示されます。
ステップ3: Appleアカウントにサインインする
Appleアカウントへサインインするよう求められます。
ステップ4: 完了です!これでセーブデータがAppleにバックアップされました
確認画面が表示されます。「Appleに切り替える」をタップすると、セーブデータを転送できます。
注意: Facebook以外のプラットフォーム/ネットワークを選択してセーブデータの保存を実行すると、ギフトを贈ったり受け取ったりできなくなります。また、プレーヤーがiOSデバイスとAndroidデバイスの両方でプレイできるプラットフォーム/ネットワークは、Facebookのみです。
ステップ1: [オプション]メニューを開く
[オプション]メニューは、チャプター選択画面の左上に、小さな四角で囲まれた2つ合わさった歯車のマークで表示されています。
ステップ2: [オプション]メニューに表示されるAppleアイコンをタップします
ボタンの右側に「Appleに保存またはAppleに切り替え」というテキストが表示されます。
ステップ3: Appleアカウントにサインインする
Appleアカウントへサインインするよう求められます。
ステップ4: 完了です!これでセーブデータがAppleにバックアップされました
確認画面が表示されます。「Appleに切り替える」をタップすると、セーブデータを転送できます。
注意: Facebook以外のプラットフォーム/ネットワークを選択してセーブデータの保存を実行すると、ギフトを贈ったり受け取ったりできなくなります。また、プレーヤーがiOSデバイスとAndroidデバイスの両方でプレイできるプラットフォーム/ネットワークは、Facebookのみです。