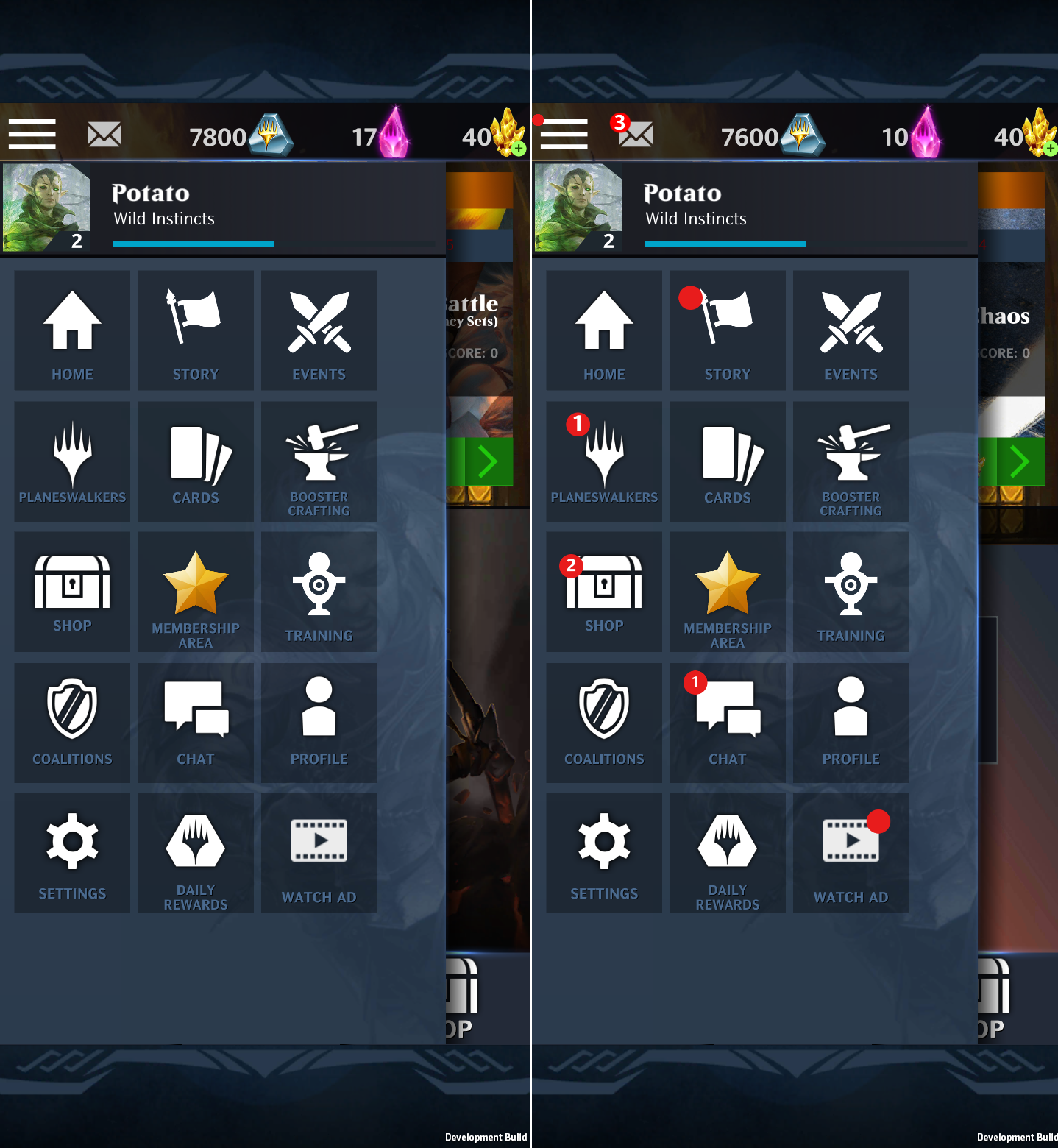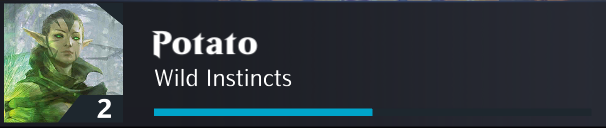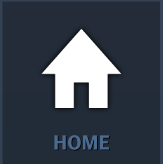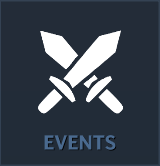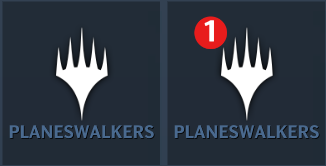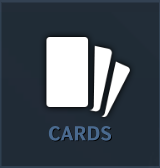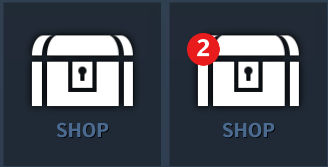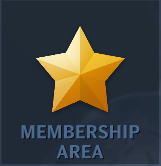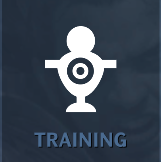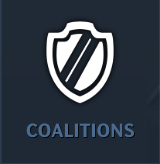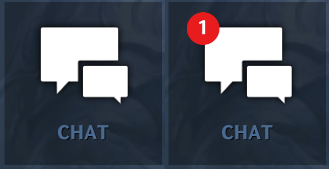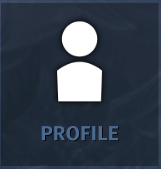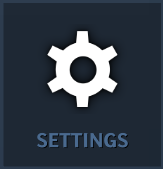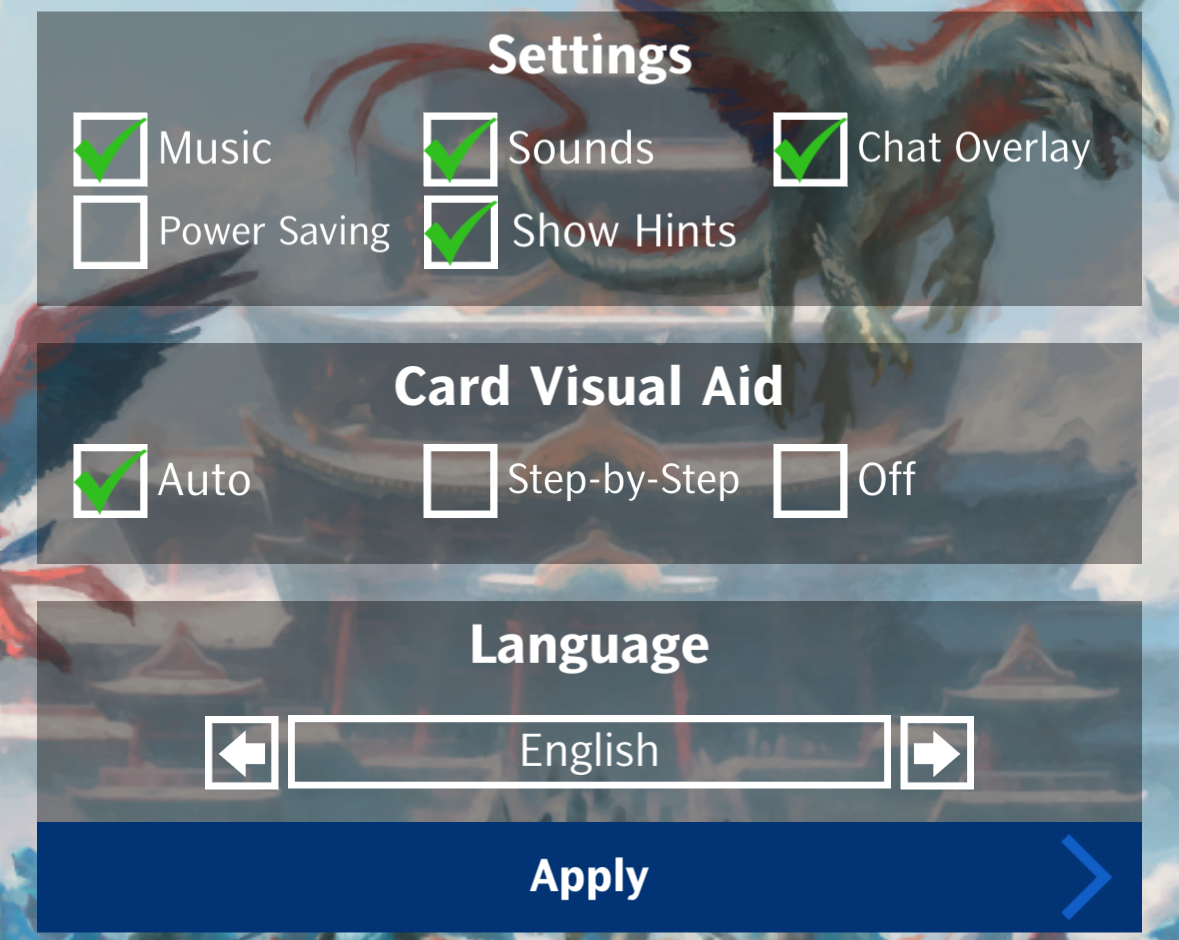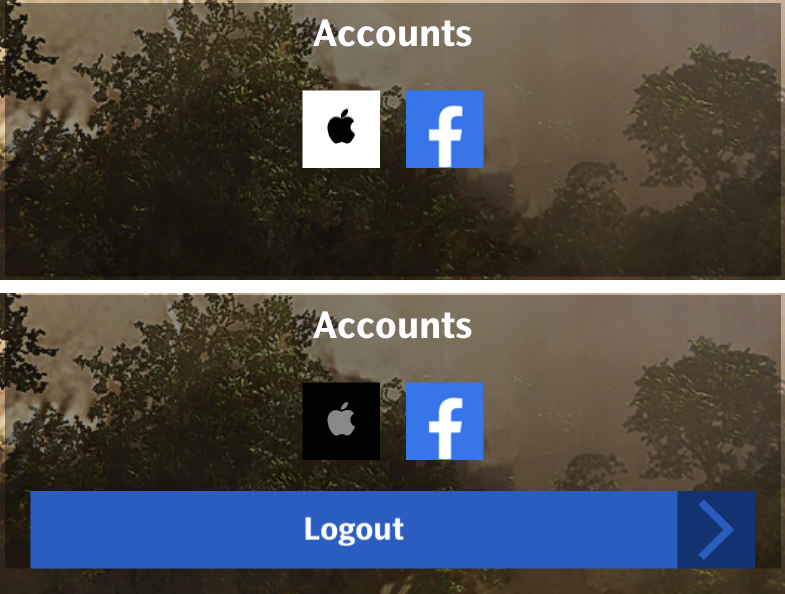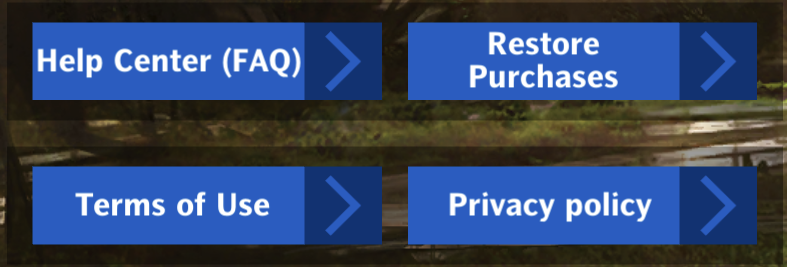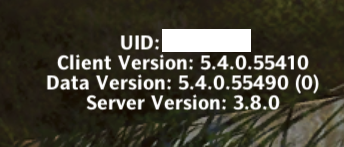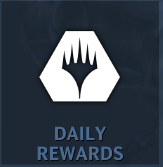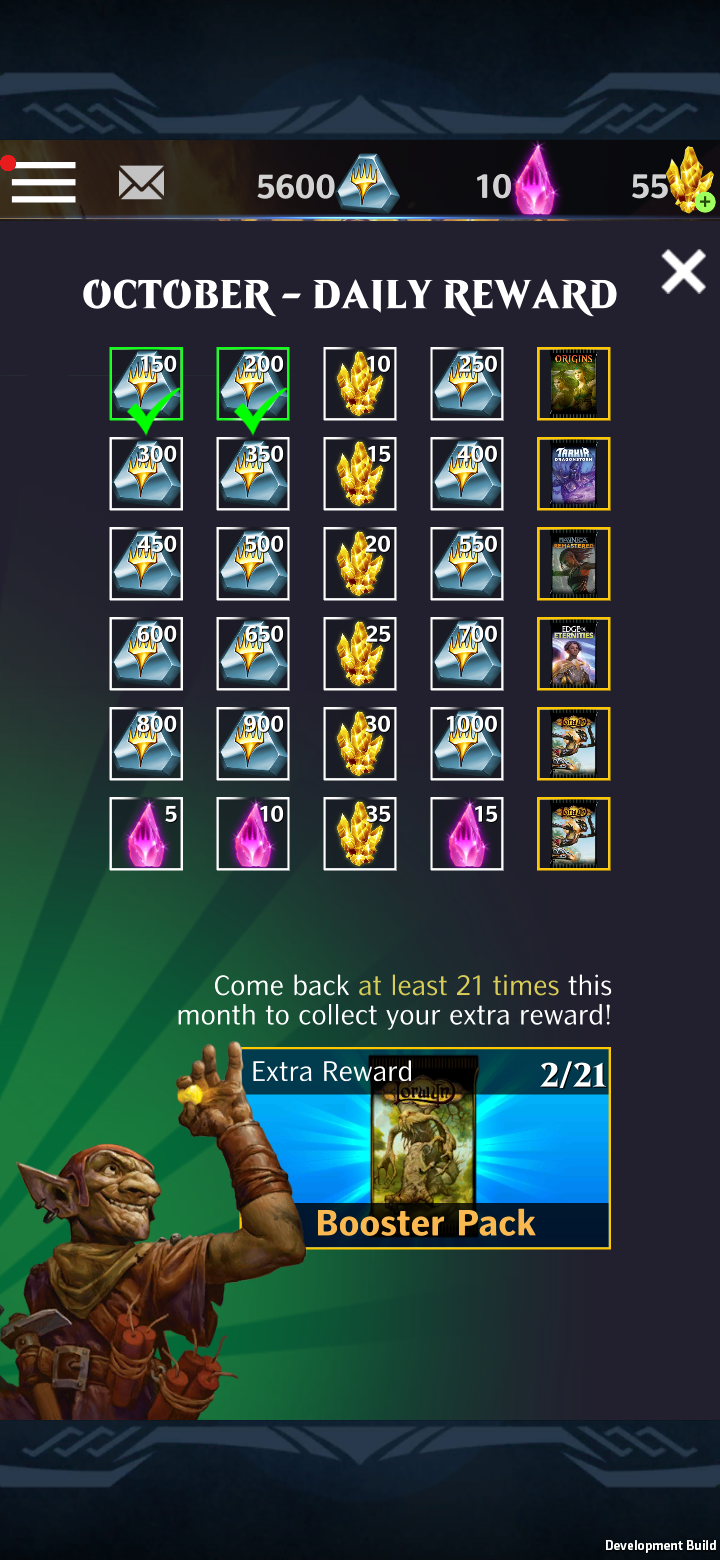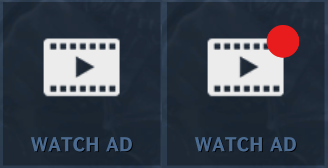The Side Menu, also known as the "Hamburger" Menu, contains a variety of buttons that lead to different areas within the game. Have no fear, though! We're here to explain exactly what those buttons do.
If you see a red dot on the menu icon (like on the second image below), it means that you have something waiting for you inside that page of the game.
Player Profile
This is a simplified version of the Player Profile. You can see your username, avatar, level, and title together with your XP Progression bar. Tap your avatar to access the Profile screen directly.
Home
It's the landing page for the entire game. If you don't already know what this looks like or does, then check out its article HERE.
Story
This takes you into Story Mode, which offers a weekly, replayable, lore-driven experience.
You’ll face a new sequence of battles each week, tied to stories inspired by Magic’s rich universe, with rewards refreshed weekly.
If the icon has a red dot, it means there’s a new Story available that was never accessed by the player.
Events
This takes you to the Events page, where you can see which events are currently running or available to opt-in.
This is where players will be able to play against other players' decks (PvP events) or against event-specific special decks and Planeswalkers (PvE events). Here you can find more details about events.
Each week, there are different events scheduled for players to participate in.
Once you've joined an event, it will immediately detect what your Color Mastery is and place you into the appropriate event tier. This affects not only your rewards, but also your matchmaking level, if you're playing PvP.Planeswalkers
This leads you straight to a list of all your available Planeswalkers. This is where you can review their stats and level them up. You can also edit their specific decks from their Planeswalker pages, as well as view any pre-made decks you may have completed.
If the icon has a numbered red dot, it means there’s a new Themed Deck unlocked.
Cards
A good Planeswalker is nothing without the cards in their deck, so here is where you can browse the full collection of cards you own. In addition, by tweaking the card filter, you can also view the entirety of all cards available in the game.
Booster Crafting
Shop
The Shop is where you go to see any in-game currency purchases, as well as any special offers that are available. You can get Booster Packs, Planeswalkers, and Special Offer deals from this location.
You can also see here all the unopened boosters you have on your account. The quantity of the unopened ones is shown inside the red dot.
Membership Area
This the Membership Area, where the Player can subscribe to a VIP Membership Plan and also access the information of the currently subscribed Membership.
Training
This is the Training Area where players can learn and experience the new mechanics in each of the game's card sets.
Coalitions
The Coalitions section is where you can go to see full details about the Coalition you're in, talk to your Coalition-mates with the in-game chat, look at the Leaderboards, or join/create a new one.
Chat
This is the Chat feature. It allows you to communicate with members of your Coalition directly in-game. You can also see notifications of new messages on the Home at the very top left of the screen.
You can also see if there is one new message (or more) in the chat looking at the red dot.
Profile
This takes you to your Profile. This is where you can review your Name, Color Mastery, mastered cards, and basic details about the Coalition you're in.
Settings
The Settings section contains a lot of important information that you might need. This section contains the following:
Game Settings
(iOS version)
(Android version)
Please note that if you see the “Logout” button, it means that you are using an account that is linked to one of the sign in methods (Facebook; Google - Android only; Apple ID - iOS only).
If you are using Apple Id the icon will turn black.
If you are using Facebook the icon will be showing the Facebook profile picture of the account.
If you are using Google the icon will be a bit shaded.
Where you can check the FAQs and open in-game tickets with our Customer Support team.
Restore Purchases
This button will help you restore your recent purchases in case of issues when purchasing.
Account Details
UID, Device ID, Version, etc.
Daily Rewards
This leads you to the Daily Reward Calendar, where you can go to see full details about the rewards collected during the current month.
You can also access the Calendar by clicking the INFO button in the Home screen.
Watch AD
This leads you to the Rewarded Video Ad, where you can watch an ad and earn rewards.
If you see a red dot in the icon, it means that you have a new video to watch.
If you still need assistance, please reach out to Customer Support.