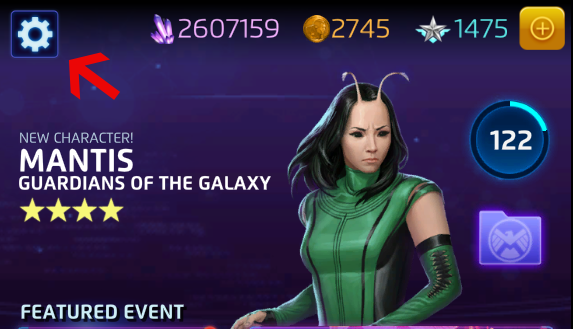Step 1: Open the Options menu.
The Options menu is represented by the two interlocking gears in the small box that appears in the top left of the chapter select screen.
Step 2: Tap the Facebook icon appearing in the Options menu
The text "Save backup using Facebook" will appear to the right of the button.
Step 3: Confirm to log into Facebook
After this step you will be asked to log into Facebook and give access to the Marvel Puzzle Quest game.
Step 4: Log into Facebook
No one from D3 Go! or Demiurge Studios will ever ask for your Facebook password.
Step 5: Give access to Marvel Puzzle Quest
For apps to run through Facebook they need to be approved for your profile. Disabling Marvel Puzzle Quest will disconnect your save.
Step 6: Your save is now backed up to Facebook
To help prevent data loss when switching devices be sure to check a Story or Versus leaderboard and then force close Marvel Puzzle Quest.
Saving With Google Play
If you play on an Android device, then you have the additional option of saving your game progress using Google.
Step 1 - Open the Options menu
The Options menu is represented by the two interlocking gears in the small box that appears in the top left of the chapter select screen.
Step 2 - Tap the Google Play icon appearing in the Options menu
The text "Save backup using Google" will appear to the right of the button.
Step 3 - Select the Google account you wish to save your game progress on
Step 4 - Success! Your save is now backed up to Google Play
To help prevent data loss when switching devices, first be sure to check a Story or Versus leaderboard, and then force close Marvel Puzzle Quest, prior to opening the app on another device.
Saving with Apple Devices
If you play on an Apple device, and have iOS 13 or higher, then you have the additional option of saving your game progress using Apple.
Step 1 - Open the Options Menu
The Options menu is represented by the two interlocking gears in the small box that appears in the top left of the chapter select screen.
Step 2 - Tap the Apple icon appearing in the Options menu
The text " Save to Apple or Switch to Apple" will appear to the right of the button.
Step 3 - Sign-in to your Apple Account
Apple will request for you to sign into your account.
Step 4 - Success! Your save is now backed up to Apple
A confirmation prompt will be displayed and by tapping "Switch to Apple" is where you will be able to successfully transfer your save.
PLEASE NOTE - By selecting a Non-Facebook platform/network to perform your save, you will no longer be able to send and receive gifts. In addition, Facebook is the only platform/network where players can play on both an iOS and Android device.